|
Garden Scrap

(Résultat réduit)
Pour visualiser en grandeur réelle, cliquer sur le tag.
**********
Ce tutoriel est une traduction d'une création originale de
Viviane, du site
Hedera Design, dont j'ai obtenu la permission pour la traduire.
Vous trouverez le tutoriel original
ici.
Pour visiter son site, cliquez
ici
Thank you Viviane to have given me the permission to translate your
tutorial.
**********
La création de cette traduction a été réalisée avec PSPX.
Filtres
Aucun filtre
Matériel
* Images - Pinceau - Sélection
Placer le matériel dans les répertoires de votre choix.
** Les calques de certains tubes
sont invisibles afin
de réduire le poids du fichier Matériel.
Les rendre visible à l'ouverture du tube. **
Il est
strictement interdit
d'enlever la signature, de renommer les tubes ou de redistribuer
les tubes sans l'autorisation écrite des créateurs de ces
tubes.
Merci de respecter leurs conditions d'utilisations.
**********
Télécharger le matériel
ici
Attention
En cliquant sur le lien, vous
aurez une nouvelle fenêtre qui s'ouvrira.
Repérer dans la liste le fichier Matériel dont vous avez
besoin.
Cliquez dessus. Une autre fenêtre va s'ouvrir.
Dans le bas de la fenêtre, vous verrez un décompte de 10
secondes
Quand vous verrez le mot Download apparaître, cliquez dessus.
Télécharger le matériel du tutoriel.
**********
Préparation.
À l'aide de la touche Shift et la lettre D de votre clavier,
faire une copie du matériel
Fermer les originaux
Palette Styles et Textures
Choisir une couleur pâle pour le Premier plan
et une couleur foncée pour l'Arrière-plan
Ouvrir la fenêtre de configuration de la couleur Premier plan
Onglet Dégradé
Repérer le dégradé Premier plan-Arrière-plan
Style Linéaire - Angle à 90 - Répétitions à 0 - Inverser coché

**********
Vous êtes prêt alors allons-y. :)
**********
Étape 1.
Ouvrir une nouvelle image 800 x 600 pixels, fond transparent
Outil Pot de peinture
Appliquer le dégradé dans la nouvelle image
Effets - Effets artistiques - Topographie
16 ~ 23 ~ 52 ~ Couleur pâle
Effets - Effets de bord - Accentuer
Répéter l'effet artistique Topographie avec la même
configuration
Étape 2.
Calques - Nouveau calque raster
Sélections - Charger/enregistrer une sélection - Charger à
partir du disque
Repérer la sélection HDDSelectie06
Outil Pot de peinture
Avec le bouton droit de la souris,
appliquer la couleur foncée dans la sélection
Sélections - Désélectionner tout
Étape 3.
Palette des calques
Rendre invisible le calque en bas de la pile (Raster 1)
Outil Baguette magique - Tolérance à 0 - Anticrénelage décoché
Sélectionner comme ceci :

Sélections - Modifier - Agrandir à 2 pixels
Palette Styles et Textures
Cliquer sur les petites flèches en haut à droite
pour inverser les couleurs.
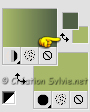
Votre couleur pâle doit se retrouver en Arrière-plan
Le dégradé du Premier plan changera automatiquement de
configuration
Étape 4.
Calques - Nouveau calque raster
Outil Pot de peinture
Appliquer le nouveau dégradé dans la sélection
Sélections - Modifier - Contracter à 20 pixels
Effets - Effets 3D - Ombre de portée
0 ~ 0 ~ 80 ~ 15.00, couleur Noire
Sélections - Désélectionner tout
Calques - Agencer - Déplacer vers le bas
Étape 5
Palette des calques
Activer le calque Raster 2
Outil Baguette magique - Tolérance à 0 - Anticrénelage
décoché
Sélectionner comme ceci :

Sélections - Modifier - Agrandir à 2 pixels
Calques - Nouveau calque raster
Outil Pot de peinture
Avec le bouton droit de la souris,
appliquer la couleur pâle dans la sélection
Sélections - Modifier - Contracter à 15 pixels
Effets - Effets 3D - Ombre de portée
0 ~ 0 ~ 80 ~ 15.00, couleur Noire
Sélections - Désélectionner tout
Calques - Agencer - Déplacer vers le bas
Étape 6.
Palette des calques
Activer le calque Raster 2
Outil Baguette magique - Tolérance à 0 - Anticrénelage
décoché
Sélectionner comme ceci :

Sélections - Modifier - Agrandir à 2 pixels
Calques - Nouveau calque raster
Outil Pot de peinture
Avec le bouton droit de la souris,
appliquer la couleur pâle dans la sélection
Sélections - Modifier - Contracter à 20 pixels
Sélections - Inverser
Presser la touche Delete (Suppr) de votre clavier
Sélections - Inverser
Effets - Effets 3D - Ombre de portée
0 ~ 0 ~ 80 ~ 15.00, couleur Noire
Sélections - Désélectionner tout
Calques - Agencer - Déplacer vers le bas
Étape 7
Palette des calques
Rendre invisible le calque Raster 2
Activer l'un des autres calques
Calques - Fusionner - Fusionner les calques visibles
Rendre visible à nouveau tous les calques
Étape 8.
Palette des calques
Activer le calque Raster 2
Effets - Effets 3D - Ombre de portée
1 ~ 1 ~ 100 ~ 1.00, couleur Noire
Répéter l'Ombre de portée en changeant le Vertical et
l'Horizontal à -1.
Refaire une Ombre de portée cette fois avec la configuration
suivante :
0 ~ 0 ~ 90 ~ 25.00, couleur Noire
Étape 9.
Aller au tube flores
Édition - Copier
Retourner à l'image 800 x 600
Édition - Coller comme nouveau calque
Effets - Effets d'image - Décalage
Horizontal à 227 - Vertical à 103
Perso coché
Transparent coché
Étape 10.
Outil Gomme à effacer
Forme Carré
Taille à 20
Effacer les fleurs qui se trouve sur la bordure
Palette des calques
Changer le mode Mélanger à Luminance (héritée)
Étape 11
Aller au tube kjb_mb_springbouquet_smaller
Redimensionner à 53%
Réglage - Netteté - Netteté
Édition - Copier
Retourner à votre tag
Édition - Coller comme nouveau calque
Étape 12
Image - Redimensionner
Redimensionner le tube à 150%
Vous assurez que Redimensionner tous les calques est décoché
Placer le tube des fleurs comme ceci :

Outil Sélection - Rectangle
Sélectionner comme ceci :

Presser la touche Delete (Suppr) de votre clavier
Sélections - Désélectionner tout
Cette fois sélectionner comme ceci :

Presser la touche Delete (Suppr) de votre clavier
Sélections - Désélectionner tout
Palette des calques
Changer le mode Mélange à Luminance (héritée)
et réduire l'opacité à 25
Étape 13
Édition - Coller à nouveau le tube kjb_mb_springbouquet_smaller
comme nouveau calque
Placer comme ceci :

Effets - Effets 3D - Ombre de portée
0 ~ 0 ~ 90 ~ 25.00, couleur Noire
Étape 14
Calques - Nouveau calque raster
Outil Pinceau
Repérer le pinceau HDDGarden.PspBrush
Taille à 165.
Palette Styles et Textures
Cliquer sur le petit rond Dégradé et choisir le petit rond
Couleur
Avec la couleur foncée,
appliquer le pinceau comme ceci :

Étape 15
Palette des calques
Rendre invisible le calque du fond (Raster 1)
Activer l'un des autres calques
Calques - Fusionner - Fusionner les calques visibles
Rendre visible à nouveau le calque du fond (Raster 1)
Étape 16.
Palette Styles et Textures
Ouvrir la fenêtre de configuration de la couleur foncée
Prendre en note les chiffres (Lettre T et S) de la colonne à
droite
en dessous de la palette des couleurs.

Étape 17.
Aller au tube Element_goldyribbon
Réglage - Teinte et saturation - Coloriser
Entrez le chiffre aux endroits appropriés
Édition - Copier
Retourner à l'image 800 x 600
Édition - Coller comme nouveau calque
Placer dans le haut du tag
Calques - Dupliquer
Image - Renverser
Calques - Fusionner - Fusionner le calque de dessous
Étape 18.
Aller au tube HDDRope
Réglage - Teinte et saturation - Coloriser
Même configuration
Édition - Copier
Retourner à l'image 800 x 600
Édition - Coller comme nouveau calque
Image - Rotation - Rotation libre
Droite coché - 90 degrés coché
Ne rien cocher dans le bas de la fenêtre
Placer à gauche sur la bande dans le bas du tag
Calques - Dupliquer
Image - Miroir
Vous devriez avoir ceci :

Calques - Fusionner - Fusionner le calque de dessous
Étape 19.
Outil Déplacer.
Déplacer votre tag central vers le haut
afin qu'il se retrouve en dessous du ruban

Étape 20
Aller à nouveau au tube
HDDRope
Outil Sélection - Rectangle
Sélectionner seulement qu'une attache
Édition - Copier
Retourner à l'image 800 x 600
Palette des calques
Vous assurez que le calque en haut de la pile est activé
Édition - Coller comme nouveau calque
Réglage - Teinte et saturation - Coloriser
Même configuration
Placer comme ceci :

Calques - Dupliquer 5 fois
Placer les 5 copies comme ceci :

Palette des calques
Rendre invisible tous les calques sauf les attaches.
Activer l'un des calques des attaches.
Calques - Fusionner - Fusionner les calques visibles
Étape 21.
À l'aide du tube HDDAlphabet03
ajouter votre nom sur le tag.
* À tour de rôle, sélectionner les
lettres de votre prénom.
Édition - Copier
Retourner à l'image 800 x 600
Édition - Coller comme nouveau calque
Placer dans le bas du tag. *
Étape 22.
Quand vous aurez terminé de placer les lettres de votre
prénom.
Palette des calques
Rendre invisible tous les calques sauf les lettres.
Activer l'un des calques de vos lettres
Calques - Fusionner - Fusionner les calques visibles
Effets - Effets 3D - Ombre de portée
0 ~ 0 ~ 90 ~ 25.00, couleur Noire
Étape 23.
Palette des calques
Rendre visible tous les calques
Calques - Fusionner - Tous aplatir
Étape 24
Image - Ajouter des bordures - Symétrique coché
Taille à 2 pixels = Couleur foncée
Étape 25.
Ajouter votre signature
Calques - Fusionner - Fusionner les calques visibles
Redimensionner votre tag à 500 pixels de hauteur
Voilà ! Votre tag scrap est terminé.
Il ne vous reste plus qu'à le redimensionner si nécessaire et
à l'enregistrer
en format JPG, compression à 25
J'espère que vous avez aimez faire ce tutoriel. :)
Il est interdit de copier ou de distribuer
cette traduction sans mon autorisation

Retour aux traductions des créations de Hedera Design
Retour
au menu Mes Traductions
Retour au menu principal

(Pour m'écrire, cliquez sur ce logo)

Tous droits réservés © 27-10-2006
|