|
Strap

(Résultat réduit)
Pour visualiser en grandeur réelle, cliquer sur le tag.
**********
Ce tutoriel est une traduction d'une création originale de
Angels Epiphany du site Tutorial Creators dont j'ai obtenu la permission et
l'exclusivité pour la traduire.
Vous trouverez le tutoriel original ici.
Pour visiter son site, cliquez ici
Thank you Mary and Angels Epiphany for giving me the permission to translate your
tutorial.
**********
La création de cette traduction a été réalisée avec PSPX.
Filtres
* Filter Factory Gallery P
* Filter Unlimited 2.0
Pour télécharger ces filtres, cliquez ici
Installer les filtres dans le répertoire Plugins de votre choix
Matériel
* Image de votre choix
* Tube - Fichier animé
Placer le matériel dans les répertoires de votre choix.
Note de la traductrice
J'ai utilisé un tube pour ma création
C'est une création de Monique42
Il n'est pas inclus dans le fichier Matériel
**********
Télécharger le matériel ici
Attention
En cliquant sur le lien, vous
aurez une nouvelle fenêtre qui s'ouvrira.
Repérer dans la liste le fichier Matériel dont vous avez
besoin.
Cliquez dessus. Une autre fenêtre va s'ouvrir.
Dans le bas de la fenêtre, vous verrez un décompte de 10
secondes
Quand vous verrez le mot Download apparaître, cliquez dessus.
Télécharger le matériel du tutoriel.
**********
Préparation.
Ouvrir votre image
À l'aide de la touche Shift et la lettre D de votre clavier,
faire une copie de votre image. Fermer l'original.
Palette Styles et Textures
Mettre la couleur #343434 pour le Premier plan
et la couleur #e8e8e8 pour l'Arrière-plan
**********
Vous êtes prêt alors allons-y. :)
**********
Étape 1.
Aller à votre image
Redimensionner à 375 pixels de hauteur
Effets - Modules externes - Filter Unlimited 2.0 - Color Filters
- Grayscale
Configuration par défaut
Étape 2.
Image - Ajouter des bordures - Symétrique coché
Taille à 2 pixels = Couleur Premier plan
Taille à 2 pixels = Couleur Arrière-plan
Taille à 2 pixels = Couleur Premier plan
Étape 3.
Image - Ajouter des bordures - Symétrique coché
Taille à 35 pixels = Couleur rouge
Sélectionner la bordure
Effets - Modules externes - Filter Factory Gallery P - Frame01
Changer seulement la 1ere ligne (effect scale) à 81
Laisser le reste tel quel.
Effets - Modules externes - Filter Unlimited 2.0 - Color Filters
- Grayscale
Configuration par défaut
Garder la sélection
Étape 4.
Effets - Effets 3D - Biseautage intérieur
Biseau #2 ~ 30 ~ 12 ~ 12 ~ 10 ~ 10 ~ 315 ~ 50 ~ 30, couleur
Blanche
Sélections - Désélectionner tout.
Vous devriez avoir ceci :

Étape 5
Image - Ajouter des bordures - Symétrique coché
Taille à 2 pixels = Couleur Arrière-plan
Taille à 2 pixels = Couleur Premier plan
Taille à 2 pixels = Couleur Arrière-plan
Étape 6
Image - Ajouter des bordures - Symétrique coché
Taille à 40 pixels = Couleur rouge
Sélectionner la bordure
Palette Styles et Textures
Ouvrir la fenêtre de configuration de la couleur Premier plan
Onglet Dégradé
Repérer le dégradé Premier plan-Arrière-plan
Style Linéaire - Angle à 45 - Répétitions à 5 - Inverser
coché
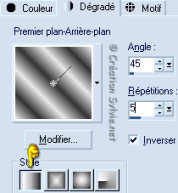
Outil Pot de peinture
Appliquer le dégradé dans la sélection
Garder la sélection
Étape 7.
Effets - Effets de texture - Store
3 ~ 90 ~ Couleur Noire
Horizontal décoché
Lumière haut/gauche coché
Sélections - Inverser
Effets - Effets 3D - Découpe
10 ~ 10 ~ 50 ~ 5.00
Couleur de l'ombre = Noire
Répéter l'effet Découpe
et changer le Vertical et l'Horizontal à -10.
Sélections - Désélectionner tout
Vous devriez avoir ceci :

Étape 8.
Répéter l'étape 5
Étape 9.
Répéter les étapes 3 et 4
Étape 10.
Taille à 2 pixels = Couleur Arrière-plan
Taille à 2 pixels = Couleur Premier plan
Étape 11
Redimensionner votre cadre à 85%
Étape 12
Aller au tube gurt
Édition - Copier
Retourner à votre cadre
Édition - Coller comme nouveau calque
Outil Déformation
À l'aide du repère de rotation
placer votre tube comme ceci :

Outil Déplacer
Placer votre tube dans le coin supérieur droit de votre cadre
(Voir Résultat final)
Étape 13.
Réglage - Netteté - Netteté
Effets - Effets 3D - Ombre de portée
-5 ~ 5 ~ 50 ~ 5.00, couleur Noire
Étape 14.
Ajouter votre signature
Calques - Fusionner - Fusionner les calques visibles
Voilà ! Votre cadre est terminé.
Si vous ne voulez pas ajouter l'étoile animée
redimensionner votre cadre si nécessaire et l'enregistrer
en format JPG, compression à 25
Si vous voulez ajouter l'étoile, alors on continue. :)
Étape 13
Édition - Copier votre cadre
Ouvrir Animation Shop
Édition - Coller comme nouvelle animation
Étape 14
Fichier Ouvrir
Aller jusqu'au dossier où vous avez enregistré le fichier Blinky.mng
L'ouvrir dans Animation Shop
Votre fichier à 14 images
Votre cadre doit également avoir 14 images
Étape 15.
Retourner à votre tag
Édition - Coller après l'image active 13 fois.
Édition - Sélectionner tout
Édition - Propager le collage
Vous assurez de bien voir l'image 1 de votre tag.
Étape 16.
Retourner au fichier Blinky.mng
Édition - Sélectionner tout
Édition - Copier
Étape 17.
Retourner à votre tag
Édition - Coller dans l'image sélectionnée
Votre animation apparaîtra au bout de la souris.
Placer dans le coin supérieur gauche de votre cadre
Répéter et placer en dessous de la première
Répéter et placer à droite de la première.
Vous devriez avoir ceci :
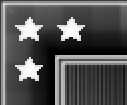
Étape 18.
Pour l'emplacement des autres étoiles
voir le Résultat final.
Si vous n'êtes pas satisfait de l'emplacement d'une étoile,
faites Édition - Annuler
et recommencer.
Visionner votre animation.
Et voilà ! Votre cadre animé est terminé.
L'enregistrer en format gif.
Attention
Une animation peut parfois être lourde.
Vérifier le poids de votre animation ici

dans la 4e fenêtre d'enregistrement.
J'espère que vous avez aimez faire ce tutoriel. :)
Il est interdit de copier ou de distribuer
cette traduction sans mon autorisation

Retour
aux traductions de Tutorial Creators
Retour
au menu Mes Traductions
Retour au menu principal

(Pour m'écrire, cliquez sur ce logo)

Tous droits réservés © 26-08-2006
|