|
Utopia

(Résultat réduit)
Pour visualiser en grandeur réelle et sous forme de papier pour
Outlook,
cliquer sur le tag.
|
Ce tutoriel est une
traduction d'une création originale de Silvia Terencio
dont j'ai obtenu la permission pour la traduire.
Il est
strictement interdit de
copier cette traduction, de la distribuer sur
le Net sans ma permission écrite et/ou d'afficher votre résultat
sur le Net sans y inclure le lien original de Silvia et le lien
de cette traduction.
Merci de respecter notre
travail.
Vous trouverez le tutoriel original
ici.
Pour visiter son site, cliquez
ici
Thank you Silvia for giving me the permission to translate your
tutorial.
La création de cette traduction a été réalisée avec PSPXI.
Filtres
* FM Tile Tools
* Flaming Pear - Flexify 2 (payant)
Pour télécharger ces filtres, cliquez ici
Installer les filtres dans le répertoire Plugins de votre choix
Matériel
* Tube principal de votre choix
* Masque
fade_gradient
Pour enregistrer le masque, cliquez sur le mot fade_gradient.
Une nouvelle va s'ouvrir. Avec le bouton droit de la souris,
aller jusqu'à
Enregistrer la photo sous
L'enregistrer dans le dossier de votre choix.
Le tube que j'ai utilisé pour le résultat de ma traduction est l'un de mes tubes fait à
partir d'une image
reçu du groupe d'échange Graphics Only maintenant fermé.
Préparation.
Ouvrir le masque topfade et le minimiser
Palette Styles et Textures
À partir de votre tube principal,
choisir une couleur pâle pour le Premier plan
et une couleur foncée pour l'Arrière-plan
Ouvrir la fenêtre de configuration de la couleur Premier plan
Onglet Dégradé
Repérer le dégradé Premier plan-Arrière-plan
Style Linéaire - Angle à 0 - Répétitions à 1 - Inverser coché
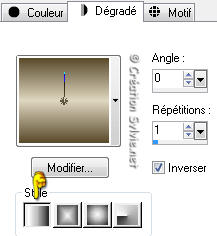
Vous êtes prêt alors allons-y. :)
|
Pour vous guider pendant la création de ce tag,
cliquer sur cette flèche avec le bouton gauche de la souris
et déplacer pour marquer votre ligne
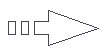
|
Étape 1.
Ouvrir une nouvelle image de 1024 x 450 pixels, fond transparent
Outil Pot de peinture
Appliquer le dégradé dans la nouvelle image
Étape 2.
Sélections - Sélectionner tout
Ouvrir votre choix de tube principal
Édition - Copier
Retourner à l'image 1024 x 450
Édition - Coller dans la sélection
Sélections - Désélectionner tout
Étape 3.
Effets - Effets d'image - Mosaïque sans jointures

Réglage - Flou - Flou radial
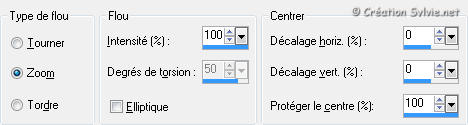
Effets - Modules externes - FM Tile Tools - Blend Emboss
Configuration par défaut
Effets - Effets d'image - Mosaïque sans jointures
Configuration déjà en mémoire
Effets - Effets de bords - Accentuer
Étape 4.
Calques - Dupliquer
Palette des calques
Rendre invisible le calque en haut de la pile
Activer le calque en bas de la pile
Faire 2 fois
Réglage - Flou - Flou directionnel
Angle à 310
Intensité à 100
Effets - Effets de bords - Accentuer
Étape 5
Calques - Nouveau calque de masque - À partir d'une image
Dans la liste déroulante, repérer le masque topfade

Calques - Fusionner - Fusionner le groupe
Étape 6
Palette des calques
Rendre invisible le calque en bas de la pile
Activer et rendre visible le calque en haut de la pile
Effets - Modules externes - Flaming Pear - Flexify 2
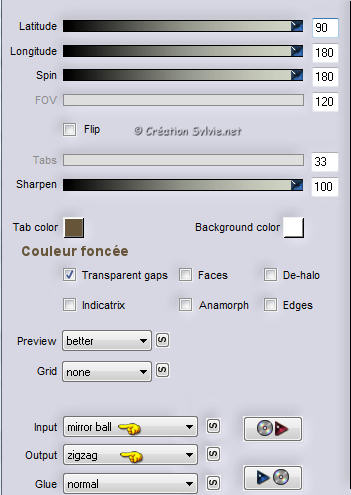
Effets - Modules externes - FM Tile Tools - Blend Emboss
Configuration par défaut
Étape 7.
Calques - Dupliquer
Image - Renverser
Calques - Fusionner - Fusionner les calques visibles
Image - Redimensionner
Décochez Redimensionner tous les calques
Redimensionner à 95%
Étape 8.
Image - Taille du support

Effets - Effets de distorsion - Vagues
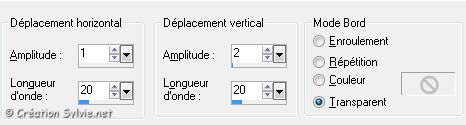
Calques - Dupliquer
Image - Miroir
Calques - Fusionner - Fusionner les calques visibles
Effets - Effets 3D - Ombre de portée
3 ~ 3 ~ 85 ~ 15.00, couleur Noire
Étape 9.
Palette des calques
Rendre visible à nouveau le calque en bas de la pile
Calques - Nouveau calque raster
Outil Pot de peinture
Appliquer soit le dégradé soit la couleur foncée dans le nouveau
calque
Palette des calques
Déplacer ce calque en bas de la pile
Étape 10.
Palette des calques
Activer le calque en haut de la pile
Ouvrir le tube principal de votre choix
Édition - Copier
Retourner à votre tag
Édition - Coller comme nouveau calque
Redimensionner si nécessaire
Placer au centre
(Voir Résultat final)
Étape 11.
Ajouter le texte de votre choix et votre signature
Calques - Fusionner - Fusionner les calques visibles
Voilà ! Votre tag Top est terminé
Il ne vous reste
plus qu'à l'enregistrer en
format JPG, compression à 25
Si vous désirez configurer votre tag pour en faire un papier
Outlook, cliquez
ici pour savoir comment faire
J'espère que vous avez aimez faire ce tutoriel. :)
Il est interdit de copier ou de distribuer
cette traduction sans mon autorisation
|