|
Winter
Wishes

(Résultat réduit)
Pour visualiser en grandeur réelle, cliquer sur le tag.
|
Ce tutoriel est une traduction d'une création originale de
Galaxy
dont j'ai obtenu la permission et
l'exclusivité pour la traduire.
Vous trouverez le tutoriel original
ici.
Pour visiter son site, cliquez
ici
Thank you Galaxy to have given me the permission to translate your
tutorial.
La création de cette traduction a été réalisée avec PSPXI.
Filtres
* Adjust - Variations
* Xero
* Alien Skin Eye Candy 5 - Textures
Pour télécharger ces filtres, cliquez ici
Installer les filtres dans le répertoire Plugins de votre choix
Matériel
* Tubes - Tubes décoratifs (scrap) - Masque - Pinceaux
Placer le matériel dans les répertoires de votre choix.
Les tubes sont des créations de Fee, Melissa, Dieter and Marion
et Falling Star
Fee échange ses kits sur son groupe
ScrappyDayz
Mellisa échange ses kits sur son groupe
ScrappyExpressions
Dieter and Marion échangent leurs tubes sur le propre site
Dieter's Und Marion's
Le masque est une création de Gabee
Les pinceaux sont des créations de Agi et Smerfy
Agi échange ses pinceaux sur son site
pspagi.deviantart.com
Merci à tous pour votre merveilleux travail. :)
** Les calques de certains tubes
sont invisibles afin
de réduire le poids du fichier Matériel.
Pour voir les tubes, enlever le X rouge dans la palette des
calques. **
Il
est strictement interdit
d'enlever la signature, de renommer les tubes ou de redistribuer
les tubes sans l'autorisation écrite des créateurs de ces
tubes.
Merci de respecter leurs conditions d'utilisations.
Télécharger le matériel
ici
Attention
En cliquant sur le lien, vous
aurez une nouvelle fenêtre qui s'ouvrira.
Repérer dans la liste le fichier Matériel dont vous avez
besoin.
Cliquez dessus. Une autre fenêtre va s'ouvrir.
Dans le bas de la fenêtre,
cliquez sur Download.
Une autre fenêtre va s'ouvrir.
Il sera écrit "Loading file info.
Please wait..."
Quand le fichier sera disponible, vous verrez au même endroit
les informations concernant ce fichier
Cliquer sur "Download File" pour télécharger le matériel.
Préparation.
À l'aide de la touche Shift et la lettre D de votre clavier,
faire une copie du matériel. Fermer les originaux.
Palette Styles et Textures
Couleur Premier plan = #84a3e3
Couleur Arrière-plan = #ffffff
Vous êtes prêt alors allons-y. :)
|
Pour vous guider pendant la création de ce tag,
cliquer sur cette flèche avec le bouton gauche de la souris
et déplacer pour marquer votre ligne
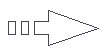
|
Étape 1.
Ouvrir une nouvelle image de 600 x 600 pixels, fond transparent
Outil Pot de peinture
Avec le bouton droit de la souris,
appliquer la couleur Arrière-plan
Étape 2.
Calques - Nouveau calque raster
Outil Pot de peinture
Appliquer la couleur Premier plan dans le nouveau calque
Étape 3.
Calques - Charger/enregistrer un masque - Charger à partir
du disque
Repérer le masque GabeeChristmas7
Luminance d'origine coché
Inchangée coché
Inverser la transparence coché
Masque Masquer tout coché
Palette des calques
Activer le calque Groupe - Raster 2 (Masque en bleu)
Redimensionner à 110%
Décocher Redimensionner tous les
calques
Déplacer le calque un peu vers le bas et centrer vers le haut
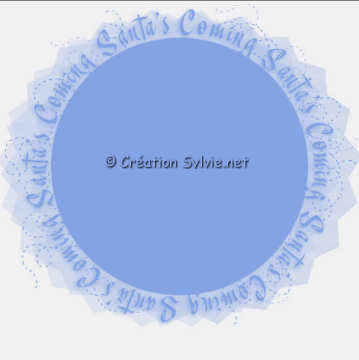
Calques - Fusionner - Fusionner le groupe
Étape 4.
Palette des calques
Activer le calque en bas de la pile (fond blanc)
Calques - Nouveau calque raster
Outil Pinceau
Repérer le pinceau -Smerfy-Brush-057
Appliquer le pinceau avec la couleur Premier plan dans chaque
coin du fond
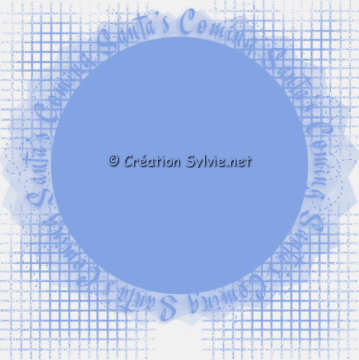
Palette des calques
Réduire l'opacité à 40
Étape 5.
Palette des calques
Activer le calque en haut de la pile (Groupe - Raster 2)
Sélections - Sélectionner tout
Sélections - Flottante
Palette des calques
Activer le calque Raster 2 (Pinceau)
Presser à quelques reprises la touche Delete (Suppr) de votre
clavier
jusqu'à ce que la partie du pinceau qui se trouve sur le cercle
soit disparue.
Sélections - Désélectionner tout
Étape 6.
Palette des calques
Activer le calque en haut de la pile (Groupe - Raster 2)
Outil Forme prédéfinie
Forme Ellipse
Dans la barre d'outils, Décocher
Conserv. Style
Tracez un cercle au centre du masque.
À l'aide des repères du vectoriel, agrandir la forme de façon à
avoir un cercle qui ressemble à cette capture.
Vous assurez de ne pas recouvrir complètement la surface bleue
du centre du masque

Calques - Convertir en calque raster
Calques - Fusionner - Fusionner avec le calque de dessous
Étape 7.
Sélectionner le cercle blanc
Presser la touche Delete (Suppr) de votre clavier
Garder la sélection
Étape 8.
Calques - Nouveau calque raster
Aller au tube mds7294 Wintertime (paysage)
Édition - Copier
Retourner à votre tag
Édition - Coller dans la sélection
Effets - Modules externes - Adjust - Variations
Cliquez une fois sur More Blue
Cliquez sur Ok
Sélections - Désélectionner tout
Étape 9.
Calques - Nouveau calque raster
Outil Pinceau
Repérer le pinceau agiBrush0218_swirls
Appliquer le pinceau dans le coin inférieur droit du tag
Image - Miroir
Le pinceau se retrouvera dans le coin inférieur gauche et doit
être comme sur la capture.

Étape 10.
Aller au tube PUGC9 (femme)
Redimensionner à 91%
Édition - Copier
Retourner à votre tag
Édition - Coller comme nouveau calque
Déplacer dans le bas du tag pour faire disparaître la
démarcation des jambes
et un peu vers la gauche
(Voir Résultat final)
Effets - Effets 3D - Ombre de portée
5 ~ 5 ~ 50 ~ 25.00, couleur Noire
Répéter en changeant le Vertical et l'Horizontal à
-5
Effets - Modules externes - Adjust - Variations
Cliquez une fois sur More Blue
Cliquez sur Ok
Calques - Fusionner - Tous aplatir
Étape 11.
Effets - Modules externes - Adjust - Variations
Cliquez une fois sur Original
Cliquez une fois sur More Blue
Cliquez sur Ok
Votre tag ressemblera à ceci :

Étape 12.
Image - Ajouter des bordures - Symétrique coché
Taille à 35 pixels = Couleur #B4C6F2
Étape 13.
Aller au tube AFee-Blue_Diamonds-fibre
Édition - Copier
Retourner à votre tag
Édition - Coller comme nouveau calque
Réglage - Teinte et saturation - Coloriser
Teinte à 156 - Saturation à 100
Placer dans le haut de l'image centrale (carré blanc)
Calques - Dupliquer
Image - Renverser
Calques - Dupliquer
Image - Rotation - Rotation libre
Gauche coché - 90 degrés coché
Placer à gauche du carré blanc
Calques - Dupliquer
Image - Miroir
Bien placer de façon à former un carré égal.
(Voir Résultat final)
Étape 14.
Aller au tube AFee-Blue_Diamonds-tag
Redimensionner à 85%
Édition - Copier
Retourner à votre tag
Édition - Coller comme nouveau calque
Réglage - Teinte et saturation - Coloriser
Teinte à 156 - Saturation à 100
Image - Rotation - Rotation libre
Droite coché - Libre à 15 degrés
Placer comme ceci :

Étape 15.
Aller au tube BrownBow_VintageVines_BrookeKroegerDesigns
Vous assurez que le calque Raster 2 est actif
Édition - Copier
Retourner à votre tag
Édition - Coller comme nouveau calque
Réglage - Teinte et saturation - Coloriser
Teinte à 156 - Saturation à 100
Image - Rotation - Rotation libre
Droite coché - Libre à 15 degrés
Réglage - Netteté - Netteté
Placer dans le haut de l'étiquette
(Voir Résultat final)
Effets - Effets 3D - Ombre de portée
2 ~ 2 ~ 35 ~ 2.00, couleur Noire
Étape 16.
Aller au tube WortArt-Winter11-07-LM
Redimensionner à 85%
Édition - Copier
Retourner à votre tag
Édition - Coller comme nouveau calque
Image - Rotation - Rotation libre
Gauche coché - Libre à 75 degrés
Placer sur l'étiquette
(Voir Résultat final)
Outil Gomme à effacer
Effacer délicatement les extrémités
Étape 17.
Aller au tube AFee-Blue_Diamonds-pins
Édition - Copier l'épingle qui est déjà sélectionnée
Retourner à votre tag
Édition - Coller comme nouveau calque
Image - Rotation - Rotation libre
Droite coché - Libre à 15 degrés
Réglage - Netteté - Netteté
Placer comme ceci :

Outil Gomme à effacer
Effacer délicatement la partie de l'épingle qui se trouve sur
l'étiquette
(Voir Résultat final)
Effets - Effets 3D - Ombre de portée
2 ~ 2 ~ 35 ~ 2.00, couleur Noire
Étape 18.
Aller au tube HS_ScrapKit_022 snowflakes
Édition - Copier le flocon qui est déjà sélectionné
Retourner à votre tag
Édition - Coller comme nouveau calque
Redimensionner à 85%
Décocher Redimensionner tous les
calques
Réglage - Netteté - Masque flou
2.00 ~ 40 ~ 1
Placer dans le coin inférieur droit du tag
(Voir Résultat final)
Calques - Dupliquer
Redimensionner à nouveau à 85%
Décocher Redimensionner tous les
calques
Réglage - Netteté - Masque flou
2.00 ~ 40 ~ 1
Placer dans le coin supérieur gauche du tag
(Voir Résultat final)
Étape 19.
Ajouter votre signature
Calques - Fusionner - Tous aplatir
Étape 20.
Effets - Modules externes - Xero - Porcelain
Configuration par défaut
Redimensionner à 85%
Cocher Redimensionner tous les
calques
Étape 21.
Image - Ajouter des bordures - Symétrique coché
Taille à 45 pixels = Couleur Blanche
Sélectionner la bordure
Effets - Modules externes - Alien Skin Eye Candy 5 - Textures -
Animal Fur
Onglet Settings
Dans la liste déroulante, choisir Foal
Onglet Pattern
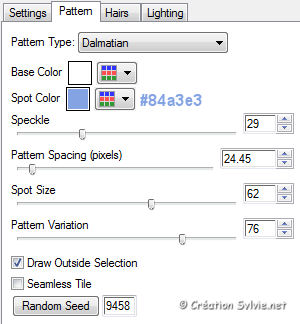
Onglet Hair
Changer la ligne Hair Lenght à 10.00
Cliquez sur Ok
Sélections - Désélectionner tout
Étape 22.
Image - Ajouter des bordures - Symétrique coché
Taille à 10 pixels = Couleur #84a3e3
Sélectionner la bordure
Effets - Effets 3D - Biseautage intérieur
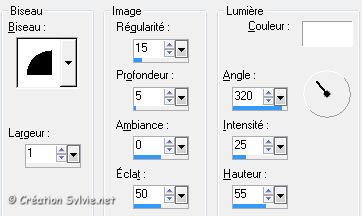
Sélections - Désélectionner tout
Voilà ! Votre tag scrap est terminé.
Il ne vous reste plus qu'à le redimensionner si nécessaire et à
l'enregistrer
en format JPG, compression à 25
J'espère que vous avez aimé faire ce tutoriel. :)
Il est interdit de copier ou de distribuer
cette traduction sans mon autorisation
|